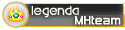W tym tutorialu zobaczycie jak zrobić szybki retusz w kilu krokach. Tutorial poświęcony szczególnie wszystkim fotkowiczom (fotka.pl) próbującym nieudolnie przerobić swoje zdjęcia w rezultacie robiąc z siebie idiotów. Tutorial oczywiście przeznaczony dla wszystkich, chcących w szybki sposób upiększyć siebie, dziewczynę, mamę, tatę, babcię itd.
Jak zrobić z tego:
To?
Za chwilę, jeśli starczy wam cierpliwości się dowiecie.
Zatem zaczynajmy.
1. Ostrość.
Jeśli (a bardzo często to się zdarza) nasze zdjęcie jest lekko nie ostre, rozmazane (jak zwał tak zwał) wypadałoby je wyostrzyć (przy okazji lekko poprawimy kolory). Aby to zrobić kopiujemy naszą warstwę z tłem: Layer —> Duplicate layer (Warstwa —> Powiel warstwę). Przechodzimy do: Image —> Adjustments —> Desaturate (Obraz —> Dopasowanie —> Usuń kolor). Następnie Filter —> Sharpen —> Sharpen (Filtr —> Wyostrzenie > Wyostrz). Stosujemy go dwukrotnie. Następnie: Image —> Adjustments —> Levels (Obraz —> Dopasowanie —> Poziomy). Stosujemy mniej więcej tak jak na obrazku:
Tryb mieszania warstwy zmieniamy na Hard Light (Ostre Światło) a Opacity (Krycie) na 60%. I mamy coś takiego:
2. Skóra.
Rzadko się zdarza aby skóra przeciętnego, szarego człowieka była doskonała. Wasza, czy obojętnie czyjego zdjęcia byście nie przerabiali zapewne też nie jest. Tak więc należy ją poprawić/wygładzić (przy okazji pozbędziemy się większych cieni pod oczami). Aby to zrobić najpierw łączymy nasze dwie warstwy. W tym celu przechodzimy do Layer —> Merge Visible (Warstwa —> Połącz Widoczne). Mamy teraz jedną warstwę z tłem, którą kopiujemy. Przechodzimy w tryb szybkiej maski. W tym celu klikamy na ikonę:
Wybieramy miękki, duży pędzel i malujemy mniej więcej (nie trzeba być wybitnie dokładnym) skórę:
Wychodzimy z trybu szybkiej maski (Klikamy ikonkę sąsiadująca do tej, którą wybraliśmy aby wejść w tryb), tworząc tym samym zaznaczenie. Prawym przyciskiem myszy na zdjęcie: Select Inverse (Zaznacz odwrotność).
Filter —> Blur —> Gaussian Blur (Filtr —> Rozmycie —> Rozmycie Gaussowskie) o promieniu 3 px. Ctrl + D (aby pozbyć się zaznaczenia).
Teraz musimy się przyłożyć i być dokładni. Wybieramy gumkę, jako jej pędzel wybieramy 13px Soft Round Brush (Miękki, Okrągły Pędzel) i wycieramy nasze rozmycie z: oczu, ust, krawędzi nosa, włosów, ubrania, krawędzi twarzy, brwi, wszelkich innych obiektów, które rozmyte zdecydowanie być nie powinny. Momentami, aby krawędzie nie były zbyt mocno widoczne zmniejszamy krycie gumki na 20%, Powinno to wyglądać mniej więcej tak:
3. Włosy.
Jeśli nie jesteście w 100% zadowoleni z koloru/odcieniu swoich włosów możemy je oczywiście trochę podrasować. Ponownie łączymy wszystkie warstwy i przechodzimy w tryb szybkiej maski zaznaczając tym razem włosy w dokładnie ten sam sposób jak robiliśmy to ze skórą.
I mamy zaznaczenie (Select Inverse, Zaznacz odwrotność):
W tym momencie tworzymy New Adjustment Layer (Nowa Warstwa Wypełnienia). Aby to zrobić klikamy na biało-czarne kółeczko znajdujące się na dole palety warstw retusz-10.jpg. Z wysuniętego menu wybiermy Hue /Saturation (Barwa/Nasycenie) i dopasowujemy kolorki, odcienie wedle uznania (pamiętajmy o zaznaczeniu: Colorize (Koloruj). W moim przypadku jest to coś takiego:
Wycieramy zbędną “kolorowankę” tak samo jak w przypadku skóry. Efekt:
Łączymy warstwy.
4. Oczy/Usta/Kształty
W tym wypadku, jeśli chodzi o to konkretne zdjęcie nie ma co zbytnio majstrować przy kolorze oczu, ust, czy kształcie twarzy. Pani wygląda przyzwoicieOstatnią rzeczą jaką zaprezentuję jest wybielenie oczu. Jeśli chodzi o kolory ust, oczy itd. robimy to dokładnie w ten sam sposób w jaki nadawaliśmy kolor włosom. Jeśli mowa o kształcie twarzy, aby ją wysmuklić/zmienić stosujemy filtr Liquify (Skraplanie / Deformacja) dostępny w palecie filtrów. Jest on bardzo intuicyjny i już po kilku minutach będziecie wiedzieli o co chodzi i jak się nim posługiwać. Wróćmy jednak do wybielenia oczu.
Kolejny raz tworzymy nową warstwę dopasowania (czarno-białe kółeczko). Tym razem z menu wybieramy: Curves (Krzywe) i ustawiamy mniej więcej tak:
Ale co się dzieje? Rozjaśniło nam całe zdjęcie. Spokojnie, spokojnie zaraz coś zaradzimyWybieramy wiadro z farbą i ustawiamy kolorek malowania na czarny. Wypełniamy naszą warstwę wypełnienia. W tym momencie efekt jest żaden, ponieważ maska stała się poprzez wypełnienie niewidoczna. Wybieramy miękki pędzel natomiast kolor malowania zmieniamy na biały. Malujemy oczy. W tym momencie wypełnianie białym kolorem odkrywa nam warstwę w wybranych przez nas miejscach. W efekcie mamy wybielone jedynie oczy, natomiast reszta zdjęcia pozostaje bez szwanku. Możemy opcjonalnie odkryć jeszcze rozjaśnienie na włosach tym samym sposobem. Ja tak zrobiłem, a o to efekt:
No i w tym wypadku to by chyba było na tyle. Jak napisałem wyżej można pobawić się jeszcze z innymi rzeczami jak m.in kolor ust, kształt twarzy. Pozostawiam to waszej inwencji twórczej
Dziękuję za zainteresowanie.
Pozdrawiam.
Tutorial pochodzi z serwisu vivee.info !



 Padre
Padre